Becoming acquainted with a number of features will assist you in using the APP. Below you can learn how to efficiently use the Control Panel and review the Graphical Details including:
Control Panel
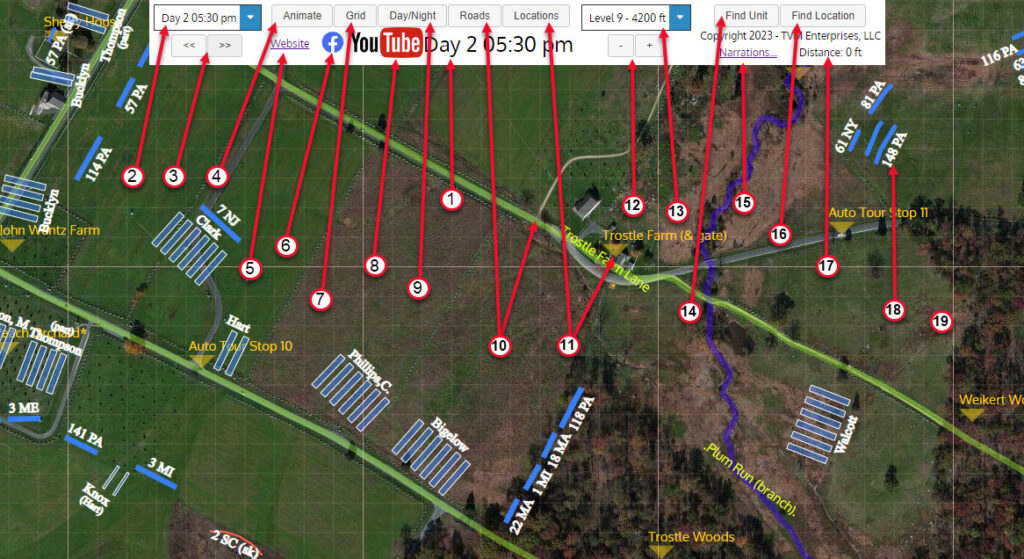
- Main Clock – Displays the time of day associated with the current troop and battery positions displayed on the map. The Clock will operate during an animation run, stopping when that animation segment is complete.
- “Tick” (Day/Time) – Click the “down arrow” to see a drop down window containing the five-minute map intervals called “Ticks”. Select any Tick and the displayed map will jump to the selected time.
- “<<” or “>>” – Use the “<<” or “>>” buttons (in lieu of the Tick Selector) to advance the current Clock time by one Tick (five-minutes) for each click.
- “Animate” – Click the Animate button to initiate troop and battery animated movement over the course of the Tick (5-minute interval), starting with the time displayed on the Clock when the Animate button is clicked. The Clock will run for 5-minutes and then stop. Click the animate button again to run a subsequent Tick.
- Main Website – Live URL link to the APP’s Home website to access documentation (Internet connection required).
- “Facebook” – Live URL link to Facebook group containing the latest APP update news. (Internet connection required).
- “Grid” – Click “Grid” to toggle off/on the grid overlaid on the map. Each small squares represent 100 feet, while the larger square is 1000 feet.
- “YouTube” – Live URL link to YouTube channel featuring narrated animated video’s of select battle vignettes, extracted from the over 40 hours of APP animation.
- “Day/Night” – Click “Day/Night” to toggle between the colored map display (currently shown) and a high contrast alternate view, helpful for viewing in bright daylight environments.
- “Roads” – Click “Roads” to toggle off/on 1863 era roads, lanes, trails and traces (light green). The display of rivers (purple) and breastworks (brown) are also controlled by the “Roads” toggle button.
- “Location” – Click “Location” to toggle off/on the display of key battlefield locations (gold). Location labels with an asterisk (*) to the right of the label contain live URL links to webpages showing detailed timelines for that location (Internet Connection Required).
- “-” or “+” – Use the “-” or “+” buttons (in lieu of the Level Selector) to move thru the 13 viewing altitudes; from 19,000 feet down to 1,700 feet. Use the higher altitudes to see larger sections of the battlefield showing brigade and corps labels. Zoom to lower altitudes to see individual infantry unit numbers and battery names.
- Level Selector – Click the “down arrow” to see a drop down window containing the 13 altitude levels. Begin typing the desired level label, or move the mouse cursor over the desired level on the drop down list. Clicking the resulting Level will adjust the map to the selected altitude.
- “Find Unit” – Click the “Find Unit” button to display a drop down window displaying a list of the active units on the currently displayed map. Begin typing to narrow the list, or scroll thru the list to find the desired Regiment or Battery, and then click it. The map will reposition such that the subject unit is at the map center.
- “Narrations” – Tips on where to find battle narrations (Internet Connection Required).
- “Find Location” – Click the “Find Location” button to display a drop down window displaying a list of key battlefield locations. Begin typing to narrow the list, or scroll thru the list to find the desired location, and then click it. The map will reposition such that the subject location is at the map center.
- Distance Measurement – Left-click your mouse at the map location where you want to “start” a measurement. A white circle will appear. Move your mouse to the location where your measurement ends, and left-click again. A second white circle will appear with a line connecting the two circles. The measured distance between the two points will be shown in this field. (Not supported on tablet devices where there is no mouse.) To clear the measurement line from the screen, move your mouse to any white space on the control panel and left-click twice.
- Display unit information – Move your mouse-cursor over the name of any unit. The unit’s information window will display.
- Drag map in any direction – Left-click your mouse and drag at in any direction. The underlaying map will move accordingly.
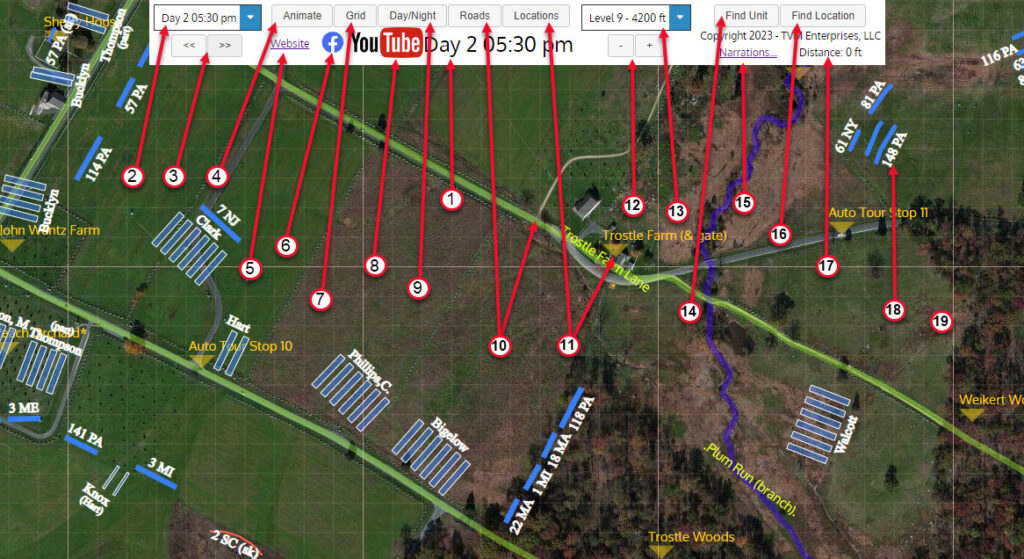
Graphical Details
Unit Information Pop-Up Windows
- The window will pop up in the lower right corner of your screen when you roll your mouse over the unit number (on desktop/laptop), or press and briefly hold your finger over the unit (on tablet).
- The displayed information on the unit will vary as the time of day progresses.
- Unit commander names will change as respective command casualties occur.
- Unit “Casualties so Far”, and “Current Number of Men” will change as casualties occur from Tick to Tick.
- “(Line) Length” will shrink as casualties increase AND the unit is periodically reformed or dresses its ranks.
- When a unit splits into “wings”, or skirmishers or detachments are deployed, the window will show the numbers for the particular portion of the unit
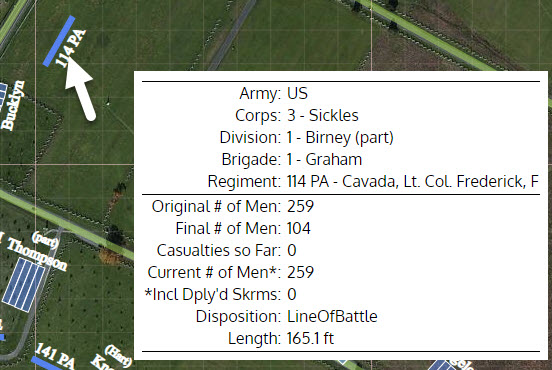
Unit Dispositions
All the units displayed in the APP are scaled to size with respect to the underlying map. Each unit is assigned a specific Disposition establishing the nature of the unit’s deployment with respect to the category of the unit (i.e. Infantry, Artillery or Calvary). Each Disposition has specific dimensional default characteristics resulting in the scale dimensions.
Infantry units can be displayed in any one of seven Dispositions (see colored coded arrows below):
- Line of Battle (pink) – Square ended slim rectangle (or connected rectangles in cases where line is refused), unit label at rear.
- Organized Retreat (green) – Semitransparent trapezoid to unit rear, unit label at rear.
- Charging Line of Battle (yellow) – Semitransparent trapezoid to unit front, unit label at rear.
- Chaotic Retreat (white) – Semitransparent oval, unit label at rear.
- Line of March (gray) – Line curved to comply with route, rounded ends, label to left flank, direction underscored by animation.
- Post Fight/Bivouacked (brown) – Semitransparent square, unit label in center of reorganization/bivouacked area.
- Skirmish Line (turquoise) – Squiggly, thin lines, unit label a rear.
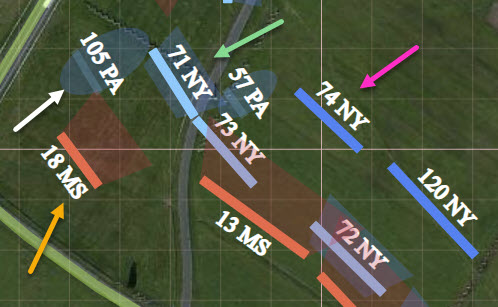
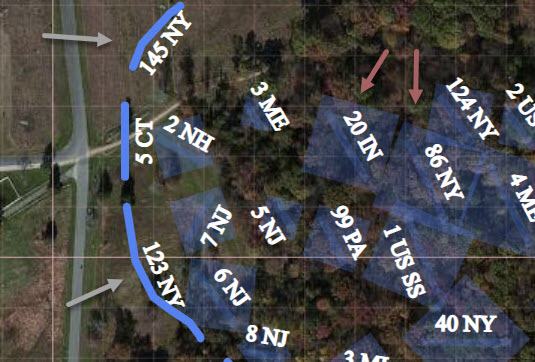
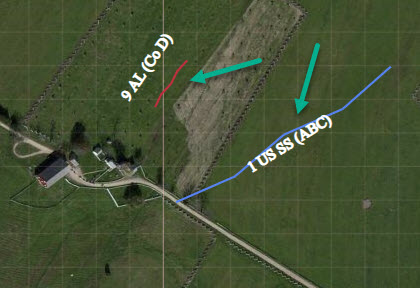
Artillery units can be displayed in either of two Dispositions (see colored coded arrows below):
- Online (green) – Semitransparent hollow rectangles depicting the area occupied by All the components of each gun; specifically gun, caissons, limbers and horses, in a textbook deployed configuration.
- Limbered (yellow) – Solid line segments, curved to comply with route, for each gun, scaled in size to depict all battery components pulled by a full complement of horses, and mounted artillerymen. Direction of movement implied by unit label at the front of the limbered column, and underscored by animation.
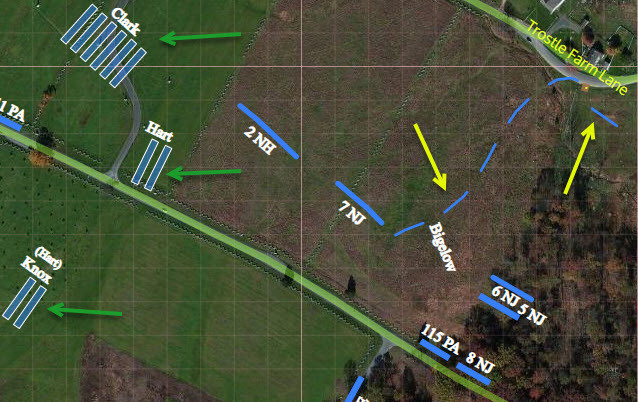
Cavalry units can be displayed in either of two Dispositions. All cavalry units have unit labels that end with “Cav”.
- Dismounted Line of Battle – Square ended slim rectangle (or connected rectangles in cases where line is refused), unit label at rear. Similar to Infantry – Line of Battle
- Mounted Column – Line curved to comply with route, rounded ends, label to left flank, direction underscored by animation. Similar to Infantry – Line of March shown above, except for appropriately different dimensions.
- Skirmishers – Squiggly, thin lines, with unit label in rear. Similar to Infantry – Skirmish
Unit Dimensions
All the units displayed in the APP are scaled to size with respect to the underlying map. Each unit Disposition (described above) has an associated algorithm that determines the unit’s scale length. The frontal dimension, for Infantry and Cavalry units, is to scale, while the depth or thickness of each graphic is not to scale since doing so would make the units too thin and difficult to see. For Artillery units the length and depth are both to scale, the sizing algorithm including all the battery components (total area occupied by gun, caisson, limbers, horses, etc.)
The Pop-up Window (described above) displays the length of line or column for each unit. In the case of online artillery batterys, battery sections or individual guns, the “length” is the unit’s frontal dimension. The math behind these calculated dimensions is shown below.
Infantry Dispositions –
- Line of Battle, Organized Retreat, Charging Line of Battle – # of men, divided by two1, times 1.5 ft2, times 85%3, times 100%4.
- 1Two ranks or lines of men
- 2Each man “shoulder to shoulder, elbows touching”, 18-inches (default value and can be changed).
- 315% of the deployed Regiment was not on the front line; comprised of 7 file closers per company (4%), plus one reserve company (10%) plus 1% senior officers, quartermaster, surgeon, aides & orderlys.
- 4Factor reserved for future use.
- Line of March – # of men, divided by four5, times 3 ft6.
- 5Column comprised of ranks or rows of men, four men per rank.
- 6Three feet of distance between the front of the man in and the front of the man in the next rank.
- Chaotic Retreat – Within the APP, the historical artistic interpretation of this type of retreat is that the total of active men plus 25% of the cumulative casualties (to account for “walking wounded” within the retreat mix) are multiplied by a square footage variable such that the retreating “mass” (graphical represented as an oval) is sized to contain soldiers randomly spaced from “side-by-side” to 8-10 feet apart.
- Skirmishers – # of men, times a “variable” # of feet (btwn 3 – 15 ft. depending on deployment).
- Post Fighting/Bivouacked – Similar to Chaotic Retreat, the scale sized graphic, in this case a square, this calculated by multiplying the active number of men times a square footage factor consistent with men 5 feet apart (25sqft area).
Artillery Dispositions –
- Online – Each hollow rectangle of a battery represents the area (acreage) occupied by one gun of that battery.
- The gun (not actually shown within the graphic) is assumed to be at the end opposite the name of the unit.
- The scale size is 7 yards wide, by 47 yards deep, with 7 yards between each gun under optimal conditions; the military manual size to accommodate the gun, horses, limbers and caissons.
- Limbered – Each solid line represent the length of the column for a single artillery piece.
- The movement direction of the gun column, when the animation is not active, is implied by the position of the battery name, which is at or near the front of the limbered battery column.
- The scale side of each gun is 8 feet wide by 90 feet long, and includes the area (acreage) occupied the horse teams, gun, limbers and caissons.
- Prolonge – A hybrid of the Online dispostion with the same graphical characteristics and historical artistic license applied.
- The scale size is 7 yards wide, by 30 yards deep; depicting the area (acreage) occupied as both horses and/or men pulling an un-limbered gun toward the rear, with associated caissons, limbers and horses also included within that area.
Cavalry Disposition –
- Dismounted Line of Battle – # of men1, times 5 ft2, times 74%3.
- 1Single line of men.
- 2Five feet spacing between men (default value and can be changed).
- 326% of the deployed Regiment was not on the front line; one man in every 4 (25%) was designated to hold horses in the rear (APP does not depict these men or horses); plus 1% senior officers, quartermaster, surgeon, aides & orderlys.
- Mounted Column – # of men, divided by four4, times 12 ft5.
- 4Column comprised of ranks or rows of men on horseback, four men per rank.
- 5 Twelve of distance between the front of the rider in one rank to the front of the rider in the next rank (9′ per horse + 3′ spacing between each horse).
- Skirmishers – # of men, times a “varriable” # of feet (btwn 3 – 15 ft. depending on deployment).
Unit Colors
Union units are BLUE or LIGHT BLUE, where Light Blue indicates that casualties have occured during that Tick.
Confederate units are RED or ORANGE, where Orange indicates that casualties have occured during that Tick.
Casualties
- While the Official Reports of the battle document the number of reported casualties by unit; killed, wounded and missing, but no such reports could contain specific numbers itemizing when and where the casualties occured. The creators of the APP, therefore, used historical artistic license to apportion the number of casualties to particular instances during the battle animation.
- For the Ticks where the casualties are apportioned the color of the units will change as noted above.
- The apportioned number of casualties will appear in the unit’s Pop-up window (described previously).
- The number of accumulated casualties progressively reduces the number of men active in the unit, which impacts the length of the line or column.
- The scale length of the line will not necessarily change at that point in time that casualties “occur”.
- The APP uses a “Reorganize” designation at selected Ticks, to shrink the line, emulating the reformation or closing of ranks ordered by officers at opportune times during an engagement.